How To Install Windows Xp Sp2 Step By Step Pdf
Instalasi Windows XP SP2 - Hallo sahabat CARA, Pada Artikel yang anda baca kali ini dengan judul Instalasi Windows XP SP2, kami telah mempersiapkan artikel ini dengan baik untuk anda baca dan ambil informasi didalamnya. mudah-mudahan isi postingan Artikel instalasi-komputer, Artikel TKJ Level 1, yang kami tulis ini dapat anda pahami. baiklah, selamat membaca.
Judul : Instalasi Windows XP SP2
link : Instalasi Windows XP SP2
Instalasi Windows XP SP2

Windows XP merupakan salah satu Sistem Operasi yang masih cukup populer digunakan oleh banyak pengguna PC yang diciptakan oleh Microsoft Corporation. Keunggulan dari arrangement operasi ini selain tidak membutuhkan hardware yang terlalu tinggi, juga sangat mudah digunakan oleh berbagai kalangan sebab sudah berbasiskan GUI (Graphic User Interface) yaitu interface yang berupa gambar sehingga kita tinggal klik sana dan sini. Lalu pernahkah kita berfikir bagaimana suatu arrangement operasi dapat terinstall di reckoner kita dahulu saat kita membelinya?
Mungkin bagi sebagian orang instalasi system operasi Windows XP ini sangat mudah tetapi bagi para pengguna awam ini sangatlah sulit karena faktor kebiasaan menginstal komputernya yang kurang. Pada artikel ini bloganakkomputer ingin berbagi kepada siapa saja yang ingin belajar cara menginstal windows xp di komputernya sendiri dengan benar tanpa takut melakukan kesalahan karena tutorial ini juga disertakan gambar stride-by-step instalasi yang sangat mudah dimengerti. :)
Spesifikasi minimum hardware yang dibutuhkan:
Prosesor Pentium III 450Mhz/AMD yang setara
CDROM/DVDROM bulldoze
RAM 128 MB
Persiapkan dahulu, CD principal Windows XP yang akan kita gunakan instalasi. Pada tutorial kali ini, saya menggunakan CD Windows XP Professional Service Pack 2 yang terdiri dari 1 CD master instalasi. Jika kita menggunakan CD master instalasi yang lebih dari 1 CD, semisal Windows XP Media Center Edition yang terdiri ii CD, persiapkan dahulu seluruh CD master nya untuk mempermudah kita dalam instalasi.
Untuk langkah-langkah instalasinya sebagai berikut.
1. Nyalakan komputer kamu, saat pertama kali computer dinyalakan, akan terlihat proses Mail seperti pada gambar dibawah. Dengan cepat, tekanlah tombol DEL untuk masuk ke setup BIOS. Pada beberapa jenis motherboard, langkah masuk ke BIOS mungkin sedikit berbeda, dengan menekan F2 pada keyboard.

ii. Lalu setelah masuk ke dalam BIOS kemudian pilih Kicking Menu dan pilih particular Boot Device Priority.

3. Setelah itu ubah First Kicking / 1st Kicking Device ke CDROM dan Secondary Kicking ke Harddrive. Cara merubahnya dengan menekan + /- pada keyboard. Namun beberapa BIOS menggunakan F5/F6 untuk mengubahnya. Hal ini dilakukan supaya BIOS mem-boot pertama kali ke CDROM yang merupakan tempat installer Windows XP kita.
MasukkanCD Master Windows XP, lalu tekan F10 untuk keluar dan menyimpan perubahan pada setup BIOS.

four. Setelah proses re-kicking dan Mail service selesai, kick from CD akan dijalankan. Tekan sembarang tombol saat muncul "Press whatsoever key to kicking from CD". Dan Windows setup akan mulai dijalankan.


five. Saat memasuki Windows setup, pertama kali Windows akan mempersiapkan commuter hardware yang digunakan dan mempersiapkan file-file Windows setup yang dibutuhkan.

6. Lalu kita akan memasuki Welcome Screen. Kita diberi 3 pilihan :
- Tekan Enter : untuk melanjutkan proses instalasi
- Tekan R : untuk melakukan repair melalui recovery panel.
- Tekan F3 : untuk keluar dan membatalkan proses intalasi.
Pilih Enter untuk melanjutkan instalasi.

vii. Lanjut pada Lisencing Agreement / EULA (Cease User License Understanding). Baca persetujuan untuk instalasi Windows XP terlebih dahulu. Tekan F8 untuk melanjutkan proses instalasi dengan menyetujui Licensi Agreement atau ESC untuk batalkan proses.

8. Kemudian kita akan lanjut ke bagian partisi harddisk. Nah, pada gambar dibawah, posisi harddisk dapat kita anggap masih baru dan belum terpartisi sama sekali. Tekan C untuk membuat partisi baru.

9. Lalu masukkan berapa besar kapasitas partisi yang ingin kita buat dalam satuan Megabytes (MB) dan tekan enter untuk membuat partisinya. Pada contoh instalasi kali ini, kita akan membuat 2 partisi, yaitu partisi C dengan kapasitas 4GB dan sisanya kita buat partisi sendiri sebesar 1GB.

ten. Setelah partisi C jadi, lakukan langkah yang sama untuk membuat partisi lainnya dengan mengarahkan arrow ke unpartitioned space sisanya dan tekan C lalu enter, maka hasilnya seperti gambar di bawah.

xi. Arahkan arrow ke partisi yang akan kita install Windows XP (disarankan pada partisi C) dan tekan enter , maka kita diberi pilihan file organisation yang akan digunakan atau biasa kita sebut formatting. Gunakan format NTFS saja, sebab mempunyai besaran cluster yang lebih kecil sehingga harddisk kita lebih efisien dalam penempatan file. Lalu jika merupakan harddisk baru, pilih NTFS Quick saja, namun jika merupakan harddisk lama/bekas dan kita tidak yakin seluruh sectornya baik, pilih NTFS yang normal saja sehingga proses formatting juga akan mengecek bad sector pada harddisk. Karena ini merupakan harddisk baru, pilih NTFS Quick saja, dan tekan Enter.

12. Proses formatting harddisk akan dimulai.

xiii. Lalu dilanjutkan dengan proses copying files.

fourteen. Setelah proses copying selesai, maka proses instalasi akan me-reboot/restart secara otomatis. Kemudian muncul "Press any cardinal…." yang kedua. Jangan tekan apapun sebab jika ditekan, maka proses akan kembali ke setup awal. Biarkan saja maka system akan mem-boot melalui harddisk (inilah alasan mengapa kita membuat secondary kick pada setting BIOS awal pada harddisk). Bila proses instalasi langkah 1-13 benar dan berhasil maka akan tampil seperti gambar dibawah yang menandakan proses instalasi berlanjut dengan boot from harddisk.

fifteen. Setelah itu kita akan sampai pada Regional and Linguistic communication options. Kita dapat mensetting tempat tinggal kita dan bahasa pada pilihan customize. Setelah selesai, klik side by side untuk melanjutkan.

16. Lalu isikan Nama dan Organisasi kita pada halaman Personalize Your Software. Kemudian klik Side by side.

17. Disini kita diwajibkan untuk mengisi Production Fundamental atau Serial Number sesuai dengan type windows yang kita gunakan. Jika tidak diisi, maka proses instalasi tidak dapat berlanjut. Biasanya pada Windows Original dapat ditemukan pada belakang CD Case nya. Masukkan 25 digit key nya dan tekan Adjacent lagi.

18. Isikan nama komputer dan countersign untuk dapat mengakses sebagai administrator pada komputer ini lalu tekan Adjacent.
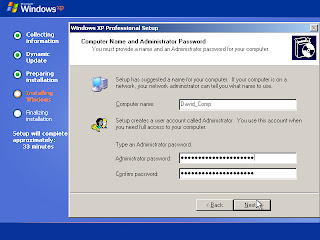
19. Setting tanggal dan waktu (Date and Time) dan zona waktu (Time Zone) sesuai kita berada. Karena saya ada di Solo, Jawa Tengah maka saya setting (GMT+07:00)Bangkok, Hanoi, Dki jakarta lalu klik Next.

20. Kemudian akan muncul Networking Settings, jika pada computer kita terdapat suatu Ethernet. Kita dapat memilih Typical settings untuk setting default windows, atau Custom settings untuk setting manual. Pilih typical saja bila kita menghendaki setting default windows lalu klik Side by side.

21. Bila kita terhubung dalam jaringan local dengan domain pilih option Yes, lalu isi dengan nama DOMAIN yang sama dengan DOMAIN jaringan kita. Sebaliknya jika tidak terhubung kejaringan atau terhubung tapi tanpa DOMAIN pilih option No, tekan Side by side.

22. Setelah proses instalasi selesai, akan muncul Welcome Screen pada layar. Pilih Next.

23. Lalu ada option mengenai security dan Automatic Updates. Jika kita menghendaki Automatic Updates aktif, pilih pada choice pertama, namun jika kita ingin men-setting nanti saja, pilih choice kedua "Not Right Now". Kita pilih pick yang pertama saja "Aid Protect my PC by Turning on Automatic Updates now" sehingga firewall kita pun akan aktif. Klik next.

24. Berikutnya muncul form nama pengguna computer kita. Isi siapa saja yang akan menggunakan atau mengakses computer ini. Bagian ini juga dapat kita setting lebih lanjut nanti seperti mengatur password tiap-tiap user pada bagian User Business relationship di Control Panel. Klik next dan adjacent lagi.


25. Dan akhirnya, kita akan masuk pada Desktop Window pertama kita seperti gambar di bawah.

Hingga langkah ini, dapat kita katakan bahwa proses instalasi kita telah berhasil. Lalu lanjutkan dengan menginstal driver-driver hardware, aplikasi, dan program-program sesuai kebutuhan. Selamat mencoba.
Demikianlah Artikel Instalasi Windows XP SP2
Sekianlah artikel Instalasi Windows XP SP2 kali ini, mudah-mudahan bisa memberi manfaat untuk anda semua. baiklah, sampai jumpa di postingan artikel lainnya.
Anda sekarang membaca artikel Instalasi Windows XP SP2 dengan alamat link http://blogbebasok.blogspot.com/2011/12/instalasi-windows-xp-sp2.html
Source: http://blogbebasok.blogspot.com/2011/12/instalasi-windows-xp-sp2.html
Posted by: besterfrook1948.blogspot.com


0 Response to "How To Install Windows Xp Sp2 Step By Step Pdf"
Post a Comment